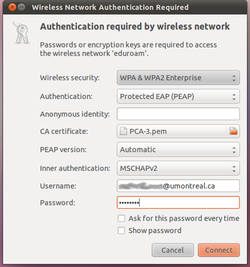Table des matières
Configuration d'un ordinateur portable pour l'accès aux réseaux de l'université
L'Université de Montréal, et son mandataire les TI, offre un accès au sans-fil ainsi qu'au réseau filaire. L'accès au sans fil peut avoir lieu de manière sécurisé (UdeM avec cryptage et eduroam).
Il est important de consulter la Politique d'utilisation du sans-fil des TI.
Dans le cas d'un invité n'ayant pas de compte SIM, veuillez consulter les directives pour obtenir un compte temporaire.
Étapes préalables
- Avoir un compte SIM actif dont le mot de passe n'est pas expiré. Pour vérifier l'état de votre compte, utilisez le portail de l'université. Si vous n'avez pas de compte SIM, ou si votre mot de passe ne fonctionne pas, veuillez suivre les instructions disponible à cette page des TI.
- Pour l'accès câblé, avoir son propre câble Ethernet de catégorie 5-E ou 6.
Réseaux sans fil sécurisés
UdeM avec cryptage et eduroam
Le réseau UdeM avec cryptage donne accès à un réseau sans-fil sécure un peu partout sur le campus de l'UdeM (zones d'accès). On s'y authentifie grâce à aux identifiants d'un compte SIM.
Le service Eduroam permet aux professeurs et étudiants d'un établissement participant à ce service (autre que l'UdeM) d'accéder à un réseau sans-fil (nommé “eduroam”) à l'aide des indentifiants de leur établissement d'origine.
Dans les deux cas, les paramètres de la connexion sont tels que suit:
- Sécurité: WPA & WPA2 entreprise
- Authentification: PEAP
- Authentification interne: MSCHAPv2
Linux
La procédure qui suit a été testée sur Ubuntu 18.04 (Bionic Beaver), mais devrait pouvoir être adaptée pour toute saveur de Linux utilisant une version assez récente du NetworkManager.
Choisir le réseau “UdeM avec cryptage”.
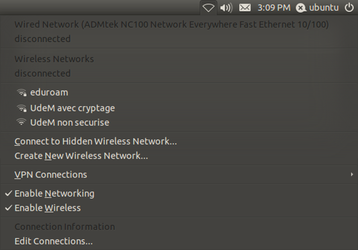
Inscrire les paramètres de sécurité comme suit.
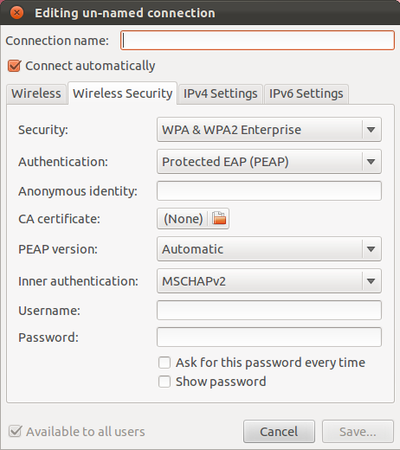
À noter:
- Ne rien écrire dans le champ “identité anonyme”.
- Sélectionnez “(NONE)“dans le champ “CA certificate”.
- Version de PEAP automatique
- Entrez votre code d'accès des TI comme “username” et votre unip comme mot de passe.
Sachez que si vous souhaitez utiliser le certificat d'autorité de certification (CA), vous pouvez aller le chercher ici. Enregistrez le fichier sous PCA-3.pem et récupérez-le dans le champ “CA Certificate”.
Autres systèmes d'exploitation
Si vous utilisez l'un des systèmes d'exploitation suivant:
Appareils mobiles Android, Appareils mobiles iPad, iPhone et iPod Touch, Windows 7, Windows 8, Windows 10, Macintosh (Mac OS 10.6, 10.7 et 10.8), BlackBerry (version 10);
veuillez vous référer aux guides de la page: Accès au réseau sans fil, section “UdeM avec cryptage - Comment l'utiliser - Postes non gérés”.
Réseaux non sécurisés
Ce service est limité par les TI. Entre autre, le délai de déconnexion pour inactivité est très court, et on doit par conséquent fréquemment se ré-authentifier. Il est donc conseillé d'utiliser un des réseaux sécurisés plutôt que celui-ci.
Accès sans-fil ou par prise en accès libre (toutes les plateformes)
Il est important de consulter la Politique d'utilisation du réseau en accès libre des TI.
Choisir le réseau sans fil “UdeM non sécurisé” ou brancher votre câble dans une prise réseau “accès libre” (orange ou bleue, selon le local). Lancer un navigateur internet. Quelle que soit la page demandée, vous serez redirigé vers cette page:
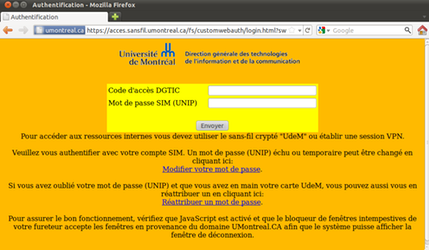
Entrez vos identifiants SIM et cliquez sur sur “Envoyer”. La page sera automatiquement remplacée par celle initialement demandée. Une fenêtre “pop-up” apparaît si votre navigateur le permet. Elle contient un bouton de déconnection. Sinon, on peut utiliser ce lien pour effectuer la déconnexion.
Une inactivité réseau prolongée peut résulter en un retour a la page d'authentification.
Notes Il pourrait être important de redémarrer l'ordinateur avec le câble réseau déjà branché à la fois dans la prise et l'ordinateur.
Étapes d'usage courant
Une fois authentifié, vous pourrez accéder à l'Internet et aux services informatiques de l'université auxquels vous avez accès à partir d'un poste à l'extérieur du campus. Si vous avez besoin d'accéder à des ressources protégées de l'Intranet UdeM, vous devrez établir une connexion VPN.
Déconnexion
Si vous avez établi une connexion VPN, n'oubliez pas de la fermer AVANT de vous déconnecter du réseau