Ceci est une ancienne révision du document !
Table des matières
Configuration d'un ordinateur portable pour l'accès aux réseaux de l'université
L'Université de Montréal, et son mandataire la DGTIC, offre un accès au sans-fil ainsi qu'au réseau filaire. L'accès au sans fil peut avoir lieu de manière sécurisé (UdeM avec cryptage et eduroam).
Il est important de consulter la Politique d'utilisation du sans-fil de la DGTIC.
Dans le cas d'un invité n'ayant pas de compte SIM, veuillez consulter les directives pour obtenir un compte temporaire.
Étapes préalables
- Avoir un compte SIM actif dont le mot de passe n'est pas expiré. Pour vérifier l'état de votre compte, utilisez le portail de l'université. Si vous n'avez pas de compte SIM, ou si votre mot de passe ne fonctionne pas, veuillez suivre les instructions disponible à cette page de la DGTIC.
- Pour l'accès câblé, avoir son propre câble Ethernet de catégorie 5-E ou 6.
Réseaux sans fil sécurisés
UdeM avec cryptage et eduroam
Le réseau UdeM avec cryptage donne accès à un réseau sans-fil sécure un peu partout sur le campus de l'UdeM (zones d'accès). On s'y authentifie grâce à aux identifiants d'un compte SIM.
Le service Eduroam permet aux professeurs et étudiants d'un établissement participant à ce service d'accéder à un réseau sans-fil (nommé “eduroam”) à l'aide des indentifiants de leur établissement d'origine. Dans le cas de l'U. de M., il s'agit de votre adresse normalisée (prénom.nom@umontreal.ca) et de votre mot de passe SIM.
Dans les deux cas, les paramètres de la connexion sont tels que suit:
- Sécurité: WPA & WPA2 entreprise
- Authentification: PEAP
- Authentification interne: MSCHAPv2
Linux
La procédure qui suit a été testée sur Ubuntu 10.04 (Lucid Lynx), 10.10 (Maverick Meerkat) et 11.04 (Natty Narwhal), mais devrait pouvoir être adaptée pour toute saveur de Linux utilisant une version assez récente du NetworkManager.
Avant de commencer, aller chercher le certificat d'autorité de certification de classe 3 publique primaire de Verisign (utiliser la fonction “sauver le lien” de votre fureteur).
Choisir le réseau “UdeM avec cryptage” ou “eduroam”.
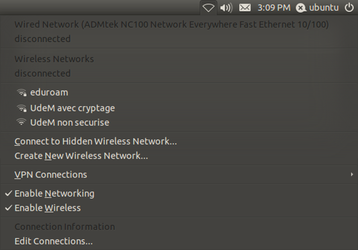
Inscrire les paramètres de sécurité comme suit.
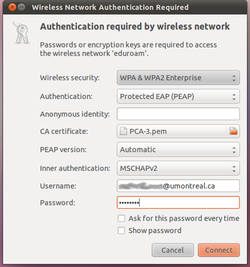
À noter:
- Aucune identité anonyme
- Le certificat d'autorité de certification (CA) est le fichier (
PCA-3.pem) récupéré chez Verisign. - Version de PEAP automatique
- Utiliser les authentificateurs appropriés selon le réseau et l'établissement d'origine
Windows 7
La DGTIC offre un exécutable pour configurer automatiquement Windows vista et Windows 7, mais il faut soit en obtenir une copie à partir d'un ordinateur ayant déjà accès au réseau, soit commencer par brancher son ordinateur portable sur le réseau non sécurisé (voir plus bas) pour le télécharger.
Une fois le réseau sans-fil défini (soit par l'exécutable, soit par la procédure manuelle qui suit), le nom du réseau apparaît maintenant dans le menu de connexions (habituellement situé à droite dans la barre, à côté de l'horloge). Il suffit de choisir le réseau voulu (UdeM avec cryptage ou eduroam) et de fournir les informations d'authentification appropriées selon celui-ci.
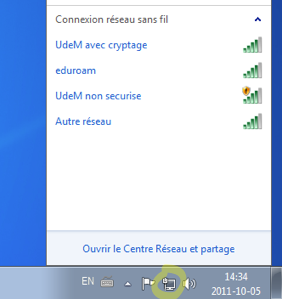

Pour les aventureux
Pour ceux qui préfèrent ne pas utiliser l'exécutable, ou pour ceux qui aiment se mettre les mains dans le cambouis, on peut aussi tout configurer à la main.
Dans les panneaux de configuration, aller à “Réseaux et partage”, puis à “Gérer les réseaux sans-fil” et configurer une nouvelle connection.
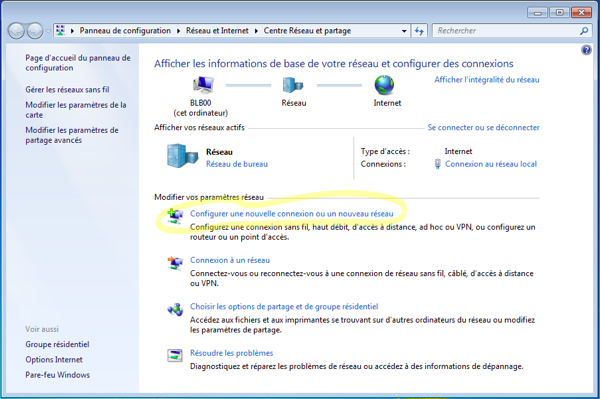
Choisir de préparer manuellement une connection sans fil et indiquer le réseau voulu (UdeM avec cryptage ou eduroam). La sécurité est WPA2-Enterprise et l'encryption est AES.
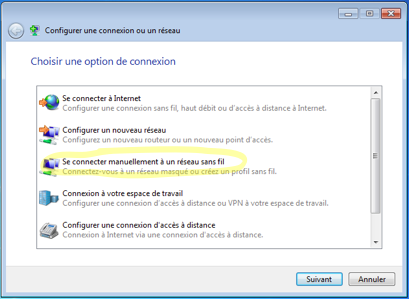
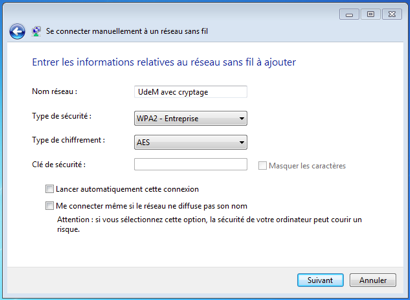
On a ensuite la possibilité d'éditer les propriétés de cette connection. Dans l'onglet “sécurité”, on doit modifier les paramètres du PEAP. Le certificat du serveur doit être valider à l'aide d'une connexion au serveur “accesreseau.umontreal.ca” grâce à un certificat d'autorité de certification de classe 3 publique primaire (Class 3 Public Primary Certification Authority). On doit aussi s'assurer dans la configuration de la méthode d'authentification par EAP-MSCHAPv2 que l'identifiant de la session Windows ne sera pas utiliser pas défaut.
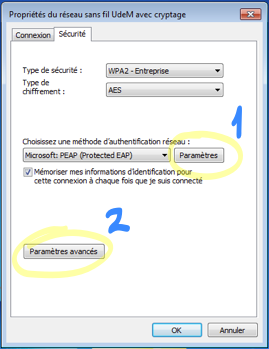
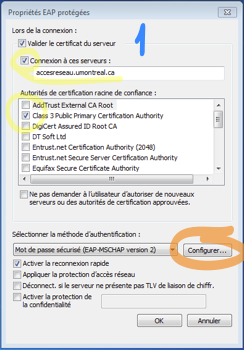

Ensuite, dans les paramètres avancés, on doit spécifier le mode d'authentification comme étant “Identification de l'utilisateur ou de l'ordinateur”.
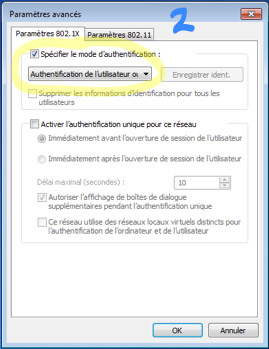
On doit confirmer tout ces changements en cliquant “OK” un certain nombre de fois.
Réseaux non sécurisés
Ce service est limité par la DGTIC. Entre autre, le délai de déconnection pour inactivité est très court, et on doit par conséquent fréquemment se réauthentifier. Il est donc conseillé d'utiliser un des réseaux sécurisés plutôt que celui-ci.
Accès sans-fil ou par prise en accès libre (toutes les plateformes)
Il est important de consulter la Politique d'utilisation du réseau en accès libre de la DGTIC.
Choisir le réseau sans fil “UdeM non securise” ou brancher votre cable dans une prise réseau “accès libre” (orange ou bleue, selon le local). Lancer un navigateur internet. Quelle que soit la page demandée, vous serez redirigé vers cette page:
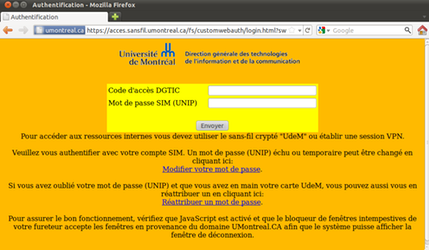
Entrez vos identifiants SIM et cliquez sur sur “Envoyer”. La page sera automatiquement remplacée par celle initialement demandée. Une fenêtre “pop-up” apparaît si votre navigateur le permet. Elle contient un bouton de déconnection. Sinon, on peut utiliser ce lien pour effectuer la déconnection.
Une inactivité réseau prolongée peut résulter en un retour a la page d'authentification.
Notes Pour Windows XP et certaines vieilles versions de Linux, il pourrait être important de redémarrer l'ordinateur avec le câble réseau déjà branché à la fois dans la prise et l'ordinateur.
Étapes d'usage courant
Une fois authentifié, vous pourrez accéder à l'Internet et aux services informatiques de l'université auxquels vous avez accès à partir d'un poste à l'extérieur du campus. Si vous avez besoin d'accéder à des ressources protégées de l'Intranet UdeM, vous devrez établir une connexion VPN.
Déconnexion
Si vous avez établi une connexion VPN, n'oubliez pas de la fermer AVANT de vous déconnecter du réseau
